Рисунки и мультимедиа
Есть несколько вариантов, но сначала нужно определиться – чего же Вы хотите?
Хочу разместить одиночный рисунок
Самый простой – перетащить рисунок мышкой из панели рисунков (она находится в правой части экрана) 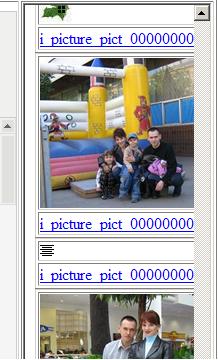 По умолчанию рисунку присваивается некий допустимый размер по ширине и высоте. Задать необходимый (если это конечно надо), можно средствами визуального редактора – нужно кликнуть по рисунку другой кнопкой, в меню выбрать Edit, а затем, в появившемся окне, можете делать с ним все, что хотите (размеры, задание всплывающей подсказки, альтернативного текста, центрирования и т.д.)
По умолчанию рисунку присваивается некий допустимый размер по ширине и высоте. Задать необходимый (если это конечно надо), можно средствами визуального редактора – нужно кликнуть по рисунку другой кнопкой, в меню выбрать Edit, а затем, в появившемся окне, можете делать с ним все, что хотите (размеры, задание всплывающей подсказки, альтернативного текста, центрирования и т.д.)
Заметьте, что кликнув по ссылке в панели рисунков, Вы откроете рисунок в оригинальном размере. Его ТАК ЖЕ можно перенести мышкой в нужное Вам место (или, как вариант, кликаете мышкой по рисунку другой кнопкой и выбираете «Копировать», затем, уже в окне редактирования, другой кнопкой – «Вставить», кстати такой способ более безопасный)
Состав панели регулируется 4 кнопками (пока - четыре) вверху панели. Кликнув по ним, можно открыть папки Мои документы, Мои Рисунки, а также каталог мультимедиа программы или можно задать для отображения любую другую папку.
Второй вариант – вставить рисунок средствами визуального редактора.
На панели инструментов выбираете Insert/Edit Image и далее в окне – либо задаете Image Url (если ресурс находится в Интернете), либо выбираете необходимый в Image List (работает предпросмотр, поэтому проблем с выбором не будет).
Здесь же можно задать все необходимые свойства (те же размеры, подсказки, центрирование и т.д.)
Третий вариант – (ранее, до 5 версии, он только и был доступен…) – вставить объект Picture, а уже в нем выбрать тот или иной рисунок. Размеры по ширине и высоте, варианты расположения – это все задается некими правилами, общими для всех проектов (самих правил может быть неограниченно много). С одной стороны, работа с Picture несколько «напрягает», зато снимает заботу с отображением на странице (изменив правило, Вы сможете сразу поменять размер у всех объектов Picture в проекте!). Еще один плюс применения объекта – генерация автоматических галерей, о чем будет рассказано чуть ниже. Есть возможность физического изменения размеров картинки (оригинальный рисунок не меняется!). И в качестве «добавки»… Как и все визуальные объекты, Picture можно изменить НЕ ЗАХОДЯ в редактирование, т.е. прямо с предпросмотра (маленькая книжка с карандашом)!
Хочу разместить галерею рисунков
Вариант размещения каждой фотографии по одной отметается сразу (во первых – долго, во вторых – морока с размерами, и наконец – проблема с сопровождением).
До 6 версии размещение галерей было прерогативой только объекта Pictures, в шестой появился объект Multimedia (использующий свой независимый список файлов).
Что выбрать – Ваше дело.
Плюс использования галерии на Pictures – чистый HTML и (при указании такой настройки) физический ресайзинг используемых картинок (отображаются маленькие копии, при клике на рисунке – открывается картинка с реальным размером), отсюда – значительный выигрыш в скорости отображения страницы.
Плюс Multimedia – все картинки будут отображены при помощи специального флеш-файла, который выберет очень привлекательный (поверьте на слово – это действительно так) способ отображения файлов. Сразу тогда и минус этого решения – будут загружены все файлы, входящие в галерею. Отсюда – некоторые проблемы (только) со скоростью вывода/отображения.
Хочу разместить иные файлы мультимедиа (видео, флеш, флеш-видео, mp3 и т.д.).
Все файлы можно разместить либо при помощи визуального редактора (до версии 6), либо с помощью специального объекта – Multimedia – появившегося в шестой версии.
Средствами визуального редактора – стать мышкой в нужном месте, далее на панели инструментов выбрать Insert /edit embedded media
Далее, выбираете из List нужный файл, либо вбиваете адрес в Интернете в поле File/Url. Задаете размеры, а во вкладке Advanced можно выбираете дополнительные свойства (автозапуск, кол-во воспроизведений и т.д.)
Теперь что касается Multimedia.
Нужно понимать, разные по типу файлы будут показаны по разному:
mp3-файл – при помощи флеш-проигрывателя
flv-файл (флеш-видео) – либо при помощи того же самого флеш-проигрывателя, либо объектом (например, с youtube.com)
и т.д.
Программа определяет, что использовать, только по расширению файла. С одной стороны – это плюс (и знать ничего не хочется о расширении), если, например, расширение – mp3 – программа для вывода будет использовать флеш-объект для его проигрывания, если wma – Windows Media Player.
С другой стороны, если ресурс находится в Интернет-е, приходится явно указывать программе, ЧТО ЭТО, а программа, в зависимости от типа, сможет его вывести на странице.
Как вставить объект Multimedia?
Нажимаете в панели кнопку с изображением гаечного ключа Add objects for Maple4 Site Creator и выбираете Multimedia.
Далее, другой кнопкой кликаете по объекту, и выбираете пункт меню Insert/edit image (or Edit objects Maple4 Site Creator), а уже в появившемся окне – кликаете по Edit Object
После чего на экране появится форма, где можно будет выбрать тот или иной файл (не забудьте только снять галочку Filtr Where… для того, что бы отобразить все файлы).
Что-то интересное
Кошачий СПИД
И не трогайте своё лицо...
Найти и уничтожить любой найденный торт
Интеллект насекомых
Царь Ксеркс I
Что-то политическое
Алексей Гончаренко занят не тем
С14. Оторвали от кормушки СБУ, пошли кошмарить бизнес
Вечер в хату Порошенко на канале Ахметова
Порошенко на школьных линейках
Мой иск к Порошенко - в суде