Быстрый старт
Ну допустим, Вы загрузили/распаковали/запустили программу.
Что дальше?
Для изучения возможностей предлагаю сначала поиграться с проектом по умолчанию – DEMO
Попробуйте сменить стиль для проекта, кликнув по иконке стиля
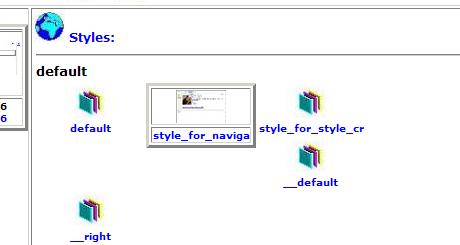 (все установленные стили находятся на основной главной странице Навигатора в правой части) и посмотреть, как он будет выглядеть (кликнув по иконке с увеличительным стеклом - предпросмотром).
(все установленные стили находятся на основной главной странице Навигатора в правой части) и посмотреть, как он будет выглядеть (кликнув по иконке с увеличительным стеклом - предпросмотром).
Попробуйте кликнуть по меню в Предпросмотре
 – и Вы тут же перейдете на ту или иную страницу.
– и Вы тут же перейдете на ту или иную страницу.
Выбрав понравившийся стиль (или, если не найдя такового – тогда можно посмотреть все стили прямо на сайте или создать новый с помощью специальной утилиты – Style Creator-а), можно приступить к редактированию существующих страниц проекта.
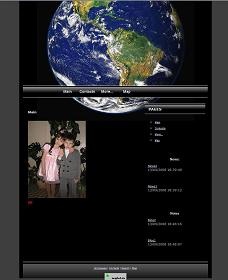
Для этого, кликаем по иконке со стрелкой
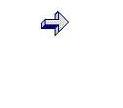 (Открыть проект) или по иконке текущего проекта в самом верху Навигатора.
(Открыть проект) или по иконке текущего проекта в самом верху Навигатора.
После этого откроется та же страница, что и в предпросмотре, НО теперь на странице появились иконки с изображением карандаша - ,![]() чего то пищущего в книге (помню, в детстве это не совсем одобрялось родителями :) ).
чего то пищущего в книге (помню, в детстве это не совсем одобрялось родителями :) ).
В зависимости от стиля, страница может быть очень разной, главное - не пугаться! 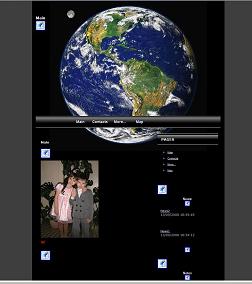
Заметьте, в дальнейшем разговор будет идти ТОЛЬКО о больших иконках (маленькие иконки карандаша с книгой – это редактирование встроенных объектов программы)!
Эти иконки – своеобразный переход к визуальному редактированию страницы.
Кликнув по одной из них (предлагаю кликнуть по иконке с всплывающим текстом text2 – это основной контент страницы), откроется WYSIWYG редактор с содержимым, которое Вы хотите изменить ).
Что такое WYSIWYG?
WYSIWYG (сокращение от What You See Is What You Get, англ. что видишь, то и получишь, произносится как «ви-зи-виг») — способ редактирования содержимого, при котором редактируемый материал в процессе редактирования выглядит в точности так же, как и конечный результат.
Если Вы работали, допустим, в Word-e, так вот Word тоже является WYSIWYG-редактором.
В программе используется WYSIWYG -редактор Tine MCE, который хоть и не превосходит то же Word в функциональности, зато мал по размеру, бесплатен и написан с помощью javascript (помню, в свое время просто оф.., ну, т.е. очень сильно удивился, что такое вообще возможно…).
Что мне еще понравилось в Tine MCE – возможность вставки текста прямо из Word-a.
Еще одна интересная особенность – вставка текста (и картинок, правда могут быть нюансы, если пути к картинкам – относительные) прямо из браузера, простым Копи/Паст. Вот где можно-то развернуться :), если Вы активно используете информацию, размещенную на других ресурсах (естественно, при согласии правообладателя).
Но это все лирическое отступление, возвращаемся к редактированию :)
Попробуйте ввести некоторый текст. А потом, отметив нужный фрагмент (мышкой или shift со стрелками), попробуйте сделать его жирным – для этого в панели инструментов кликните по нужной иконке (B)
Обратите внимание – ТАМ очень много и других кнопок (цвет, размер, таблицы и многое другое)!
Но предлагаю пока остановиться (времени будет вдоволь) и нажать кнопку Save для сохранения изменений.
После этого на экране появится та же страница, но УЖЕ с измененным содержимым!
Теперь Вы просто обязаны понять, что кликая по иконкам с карандашом в книге, Вы редактируете не всю страницу, а только какую-то одну определенную часть (какие части – задается стилем).
Т.е., например, Вы отдельно редактируете основной контент (text2), левую часть страницы (text3), верхнюю (text4) и так далее.
Попробуйте ввести что-то в каждую из частей, что бы понять, ЧТО Вы делаете.
Ну вот, с вводом текста Вы разобрались. Но ведь страница в Интернете – это не только текст, но, и например, рисунки.
Как их разместить на странице?
Кликнув по text2 (иконкам с карандашом в книге, при наведении мышкой появляется текст – text2), Вы откроете редактирование основного содержимого страницы.
Самый простой способ разместить картинку – перенести ее мышкой из панели рисунков. Да-да, просто кликнув и удерживая кнопку мышки, переносите нужный Вам рисунок прямо в нужное место.
По умолчанию, в панели картинок находится содержимое папки maple4_ru_media (в этой папке собираются все файлы графики и мультимедиа, используемые Вами в проектах).
Не найдя нужный рисунок, Вы можете задать другую папку, например, Мои Рисунки, для этого нужно в панели картинок нажать кнопку Open Folder My Pictures – Открыть папку Мои Рисунки, и в панели отобразится все содержимое данной папки. Естественно, Вы можете задать и другую папку – там есть еще 3 кнопки :)
Размеры рисунка можно изменить. Выделив вставленный рисунок, и нажав другой кнопкой, в появившемся меню выбираете пункт меню Insert/Edit Image (or Edit objects Maple4 Site Creator), после чего в появившейся форме задаете необходимые параметры во кладке Appearance - Dimensions (ширину и высоту), Alignment (Центрирование картинки) и т.д.
После чего – нажимаете Update для сохранения изменений и видите результат непосредственно на экране.
Сам рисунок можно перетаскивать мышкой, копировать, и, конечно, удалить, если он Вам уже не нужен.
Самое главное – не забывайте нажимать Save при выходе из редактирования (никакого предупреждения при нажатии на крестик не появляется)!
В принципе, уже предоставленной информации достаточно для того, что бы создать небольшой сайт за пару (загнул, конечно) минут.
Ах да, еще нужно задать название для каждой из страниц, используемой в проекте.
Это можно сделать в верхней части формы при редактировании контента:
Заголовок – Оглавление страницы
Файл – какой файл будет создан (например, index.html – кстати, избегайте написания пробелов и национальных символов в названии страницы, иначе результат непредсказуем как в использовании программы, так и в дальнейшем – на хостинге!)
Еще раз повторяю, не забудьте нажать Save!
Обратите внимание, как все меню переформируются после изменения заголовка страницы. НИКАКИХ дополнительных действий с Вашей стороны делать не надо.
Что еще… Вы заметили как просто перейти к редактированию нужной страницы? Выбираете в главном меню или меню страницы строку, кликаете по ней, страница открывается, и дальше Вы изменяете именно ту часть страницы, которая Вам нужна.
При создании нового проекта всегда создается некий минимальный набор страниц. Строго НЕ РЕКОМЕНДУЕТСЯ удалять эти страницы или менять название файла. А вот изменить заголовок – пожалуйста (кстати, делайте заголовки как можно меньше – в дальнейшем не будет проблем с отображением меню в различных стилях).
К списку минимально необходимых относятся:
index.html – начальная страница проекта. В левой и правой частях страницы расположены специальные объекты для создания и вывода списка новостей и статей. Постарайтесь их НЕ удалить сразу (типа, а зачем они мне нужны?). Когда получше разберетесь, уверен, поймете их выгоду.
i_map.html - страница для вывода карты сайта. На ней расположен объект для генерации карты, НЕ УДАЛЯЙТЕ ЕГО!
i_find.html - страница для организации поиска по сайту (по умолчанию – идентична i_map.html). Поначалу, в ней нет никакой необходимости, но она в дальнейшем ОБЯЗАТЕЛЬНО появится (я, допустим, на этой странице разместил поисковый скрипт от Яндекса – это очень удобно, главное, чтобы Яндекс успел проиндексировать сайт).
i_contacts.html - страница контактов с Вами. Обычно на ней размещается схема проезда, телефоны, email-ы, номера ICQ и т.д.
i_more.html – страница для «иной» информации (не поверю, что такой информации не бывает :) ). Служит, к тому же, «родителем» для следующих двух страниц. Единственная из страниц, которая не особенно и нужна, НО тогда решите, что будете делать с i_news.html и i_news.html – они то нужны однозначно!
i_news.html – страница списка всех новостей по сайту. Встроенный объект программы, кстати, генерит все необходимые ОТДЕЛЬНЫЕ страницы новостей
i_notes.html – страница списка всех статей по сайту. Встроенный объект программы, кстати, так же генерит все необходимые отдельные страницы статей
Так же, как и с index.html – постарайтесь не удалить встроенные объекты на i_news.html и i_notes.html
Ну вот зачем, спрашивается, нужна страница i_news.html?
Представьте себе, вы захотите вести некую ленту новостей. Да, конечно, один из вариантов – под каждую новость создавать отдельную страницу. Но это излишне загромождает проект, так как эти страницы будут размещены так же и в автоматических меню.
Поэтому предлагается другой вариант – разместить специальный объект (он называется NEWS), который и займется как выводом списка новостей, так и созданием ВСЕХ отдельных страниц.
Так как у Вас эти объекты УЖЕ размещены, разбираться «что и как» не надо, просто пользуйтесь!
Для каждой новости нужно всего лишь задать заголовок (short_) и содержимое, которое ТОЖЕ редактируется в визуальном WYSIWYG-редакторе. Объект сам создаст список, сам сгенерит страницы, а на главной странице – index.html – будут размещены первые пять новостей из этого списка!
По умолчанию, у Вас уже есть по 2 новости и по 2 статьи – замените заголовок/содержимое на нужные, задайте другое время – и нажмите Close (Закрыть).
Обратите внимание – при выходе надо нажать Close (Закрыть), так как все правила уже установлены, Вы же просто меняете содержимое.
Ну, все, с существующими страницами понятно, а вот как добавить новые?
Закрываете все окна вплоть до Навигатора, и в главной форме нажимаете кнопку Страницы – Структура проекта
Откроется форма, которая наглядно показывает, какие страницы входят в проект и какова вообще структура проекта. Все автоматические меню генерятся на основе структуры (про пользовательские меню – отдельный разговор)!
Это не статичная картинка, все кликабельно. Попробуйте понажимать стрелками в разные стороны – таким образом можно перейти к нужному фрагменту.
Каждый прямоугольник – это отдельная страница проекта (на ней отображается заголовок страницы). Кликнув по названию, Вы перейдете к WYSIWYG-редактированию основного содержимого.
Кликнув по рисунку с увеличительным стеклом – к отображению всей страницы.
Есть еще кнопки для перемещения страницы в нужном направлении (этим изменяется структура проекта), галочка для «выделения» страницы (в этом случае, кстати, кнопки перемещения будут применены К ВЫДЕЛЕННОЙ странице).
Ну и, самая главная кнопка – с рисунком восклицательного знака.
Нажав ее, появится контекстное меню в котором можно выбрать редактирование основного содержимого (Edit Main), Edit Content->Другое содержимое, Move Page – для перемещения одной или нескольких страниц, Insert Page - вставка новой страницы и Delete Page – удаление страницы.
Move Page – если никакая страница «не выделена» галочкой – то возможно перемещение только в Главный список страниц, т.е. в первую колонку.
Если какая-то страница «выделена» - то доступно только To Childe from Check - текущая перемещается в «выделенную».
Заметьте, перемещается как сама страница, так и все ее дочерние страницы (т.е. вся «ветка»).
Insert Page
Page in main - новая страница добавляется в главный список
Page in childe - новая страница добавляется в список дочерних
Сразу после добавления, Вы можете, нажав по прямоугольнику, изменить как заголовок страницы, так и название файла (по умолчанию – присваивается автоматом).
И тут же – сразу редактировать и основное содержимое – почему нет?
Осталась последняя кнопка:
Delete Page – нажав ее, откроется окно с предупреждением, и, после согласия, текущая страница будет удалена. Обратите внимание – нельзя удалить страницу, пока у нее есть хотя бы одна дочерняя!
После того, как Вы создали все, что нужно, Вам остается только окончательно сгенерить все страницы Вашего сайта.
В Навигаторе выбираете иконку с изображением колесиков (Сформировать страницы)
В появившемся окне можно оставить все как есть (в этом случае будет предварительный просмотр запустится FTP-Connection – форма для «сброса» данных на FTP-Server. Впрочем, если Вы в дальнейшем собираетесь вручную переносить данные, то можете вторую галочку снять ), и нажимаете Сформировать.
После непродолжительной работы (в правом верхнем углу будет отображаться процент выполнения) программы, будут созданы ВСЕ необходимые страницы, и все файлы (в том числе – и файлы мультимедиа) будут перенесены в подкаталог maple4_ru_ftp основного каталога запуска.
Заметьте – в этом каталоге будут собраны файлы, необходимые ТОЛЬКО для данного проекта (а не все, например, рисунки, которые размещены в общем каталоге maple4_ru_media), поэтому Вам не о чем беспокоиться, что будут добавлены «лишние» файлы.
Что делать с файлами дальше?
Надо перенести их на FTP-Server.
Это можно сделать при помощи как сторонней программы (Total Commander, Far и т.д.), так и при помощи встроенного FTP-Connection – специальной формы для автоматического переноса данных.
Главный плюс использования встроенного FTP-Connection – наличие Кэша перенесенных файлов. Один раз перенеся все данные, в следующий будет перенесено ТОЛЬКО ТО, что изменилось. Учитывая, что не у всех Интернет достаточно быстрый, наличие Кэша - это просто огромный плюс!
Так как у Вас обе галочки были выставлены, то сначала на экране появится предпросмотр с готовыми страницами (попробуйте попереходить со страницы на страницу) HTML.
Если все ок, закрываете окно, и появляется форма FTP-Connection.
Если бы все данные были введены раньше, Вам бы осталось только нажать кнопку «Start for Selected»
Но так как этого не было сделано ранее, то придется прописать некоторые данные.
Нажав кнопку Wizard Connection создайте новую запись.
Надо ввести:
FTP-Server – имя сервера, который предоставляет хостинг
Login – Ваш логин
Password – Пароль
далее Next,
To - Начальный каталог (в зависимости от хостинга), обычно - /
далее Next, и
Complete
Все.
После этого нажимаете Start For Selected (если в в предыдущем шаге сняли галочку Start Operation) – и данные пошли…
Как открыть известный Вам Ваш сайт в Интернете – наверное, для Вас это не проблема :) Откройте, смотрите и наслаждайтесь.
Как Вы понимаете, многие возможности Вы с первого взгляда просто не заметите. Поэтому, кликнув по данной ссылке - http://maple4.ru - можно прочитать подробнее как о самой программе – Maple4 Site Creator – так и о всех дополнительных примочках к ней.
| Быстрый старт | |
| Интерфейс | |
| Теория | |
| WYSIWYG - редактор | |
| Что такое объект? | |
| Спец Объекты | |
| Simple HTML Code | |
| Навигатор | |
| Maple4 Style Creator | |
| Новый проект | |
| Смена стиля | |
| Elements | |
| Генерация сайта | |
| Контекстное меню |
|
Трубы в ппу изоляции Трубы в теплогидроизоляции. СК - изолированные трубы. Утепление методом ППУ santermo.ru |
|
перчатка для осеменения читать vinvet.ru |
|
Купить кубок с гравировкой Условия доставки. Производство наградной и сувенирной продукции. artans.ru |
Что-то интересное
Озвучка "Ну, погоди!"
Чернобыль и Фукусима - атомные катастрофы простым языком
Пирамиды
Песня мушкетёров. С немецким акцентом
Рок - он везде!
Что-то политическое
Сичеславская братва
Украинский фашизм на ТВ. Привет СБУ
Раскольник предал нас
Жующий галстук снова в действии
Как Портнов угрожал журналистам